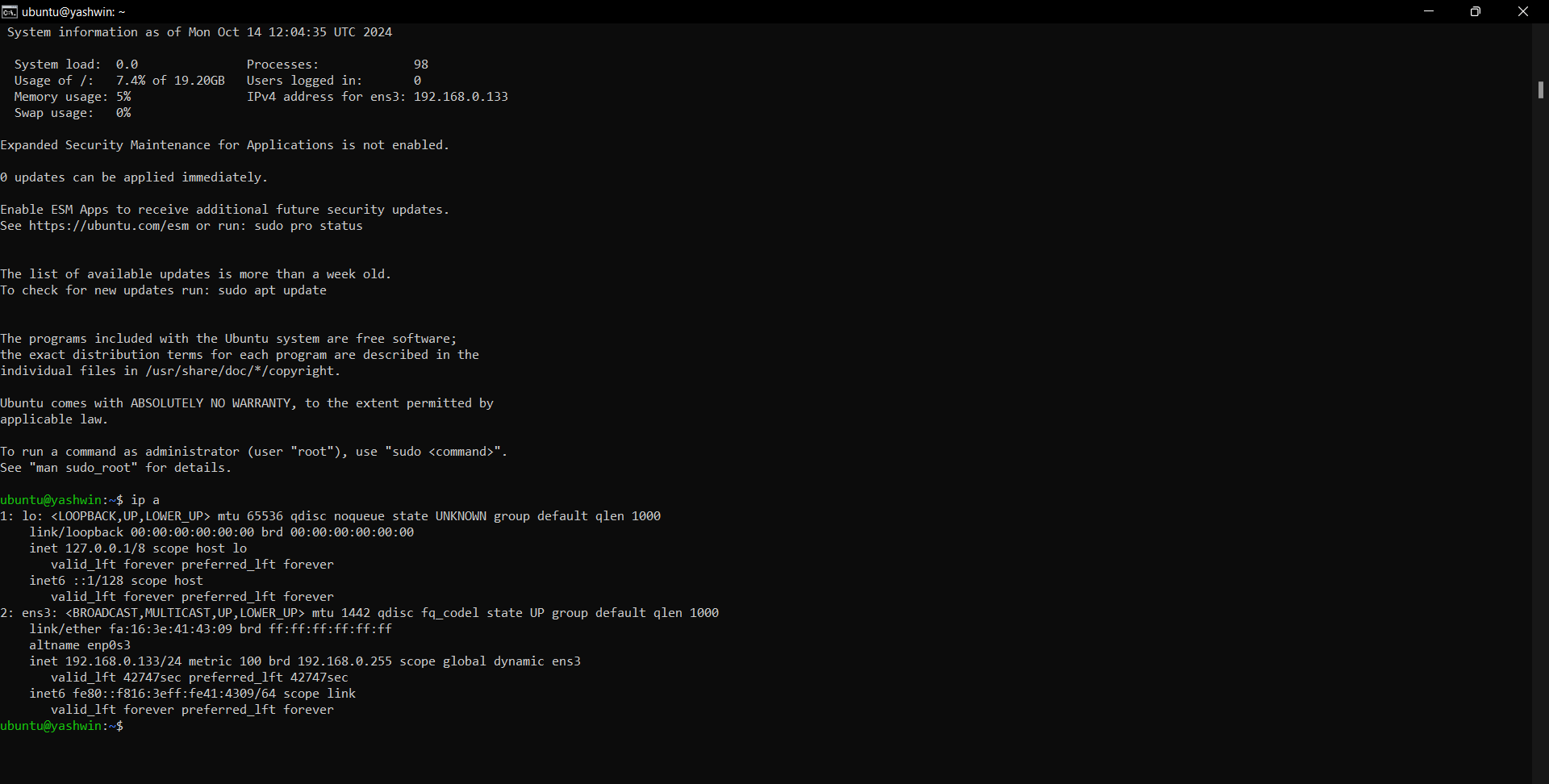Manage Instances
Create Instance
- Log in to the dashboard.
- Select the appropriate project from the drop down menu at the top left
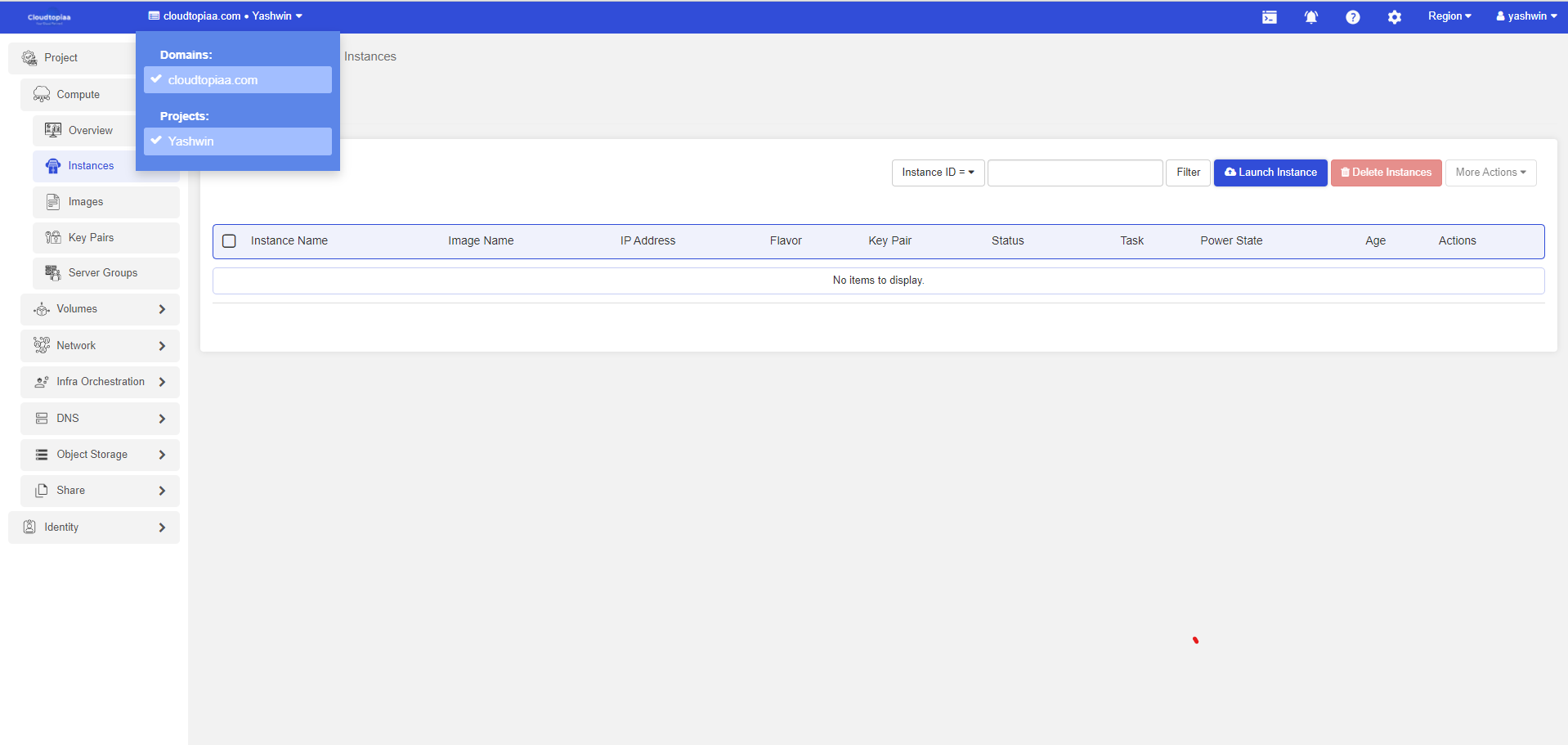
3. . Navigate to Project > Compute > Instances and click Launch Instance
4. Specify following details in Details tab and click Next.
| Instance Name | Assign a name to the virtual machine |
| Count | Number of virtual machines to launch with identical specs. Default is 1. |
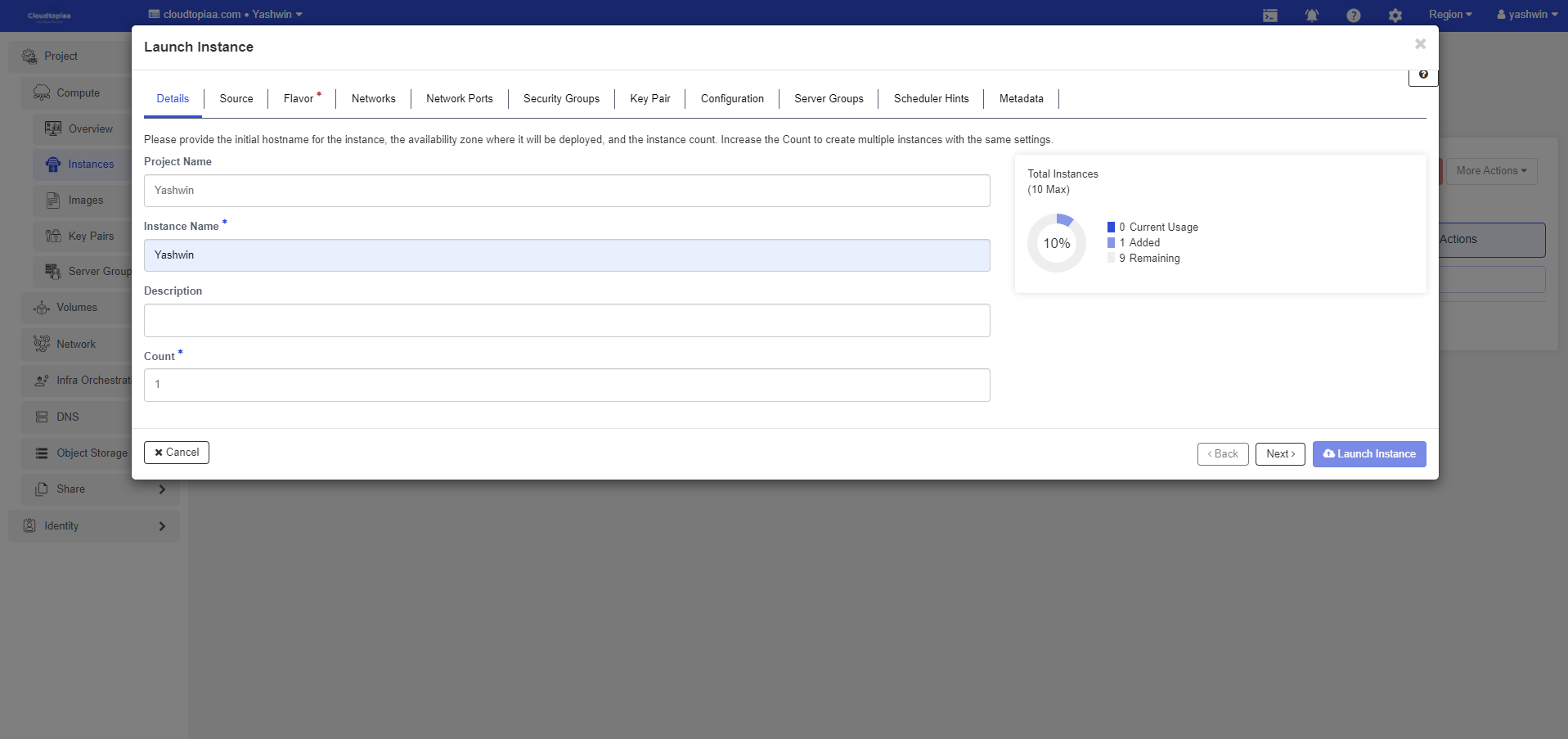
.
Specify following details in Source tab and click Next
| Boot Source | Available options are image, volume and snapshots. Default is image. |
| Volume Size | Size of root volume |
| Image Name | This field changes based on your Boost Source selection. If you have chosen to launch an instance using an image, the Image Name field displays. Select the image name from the dropdown list. |
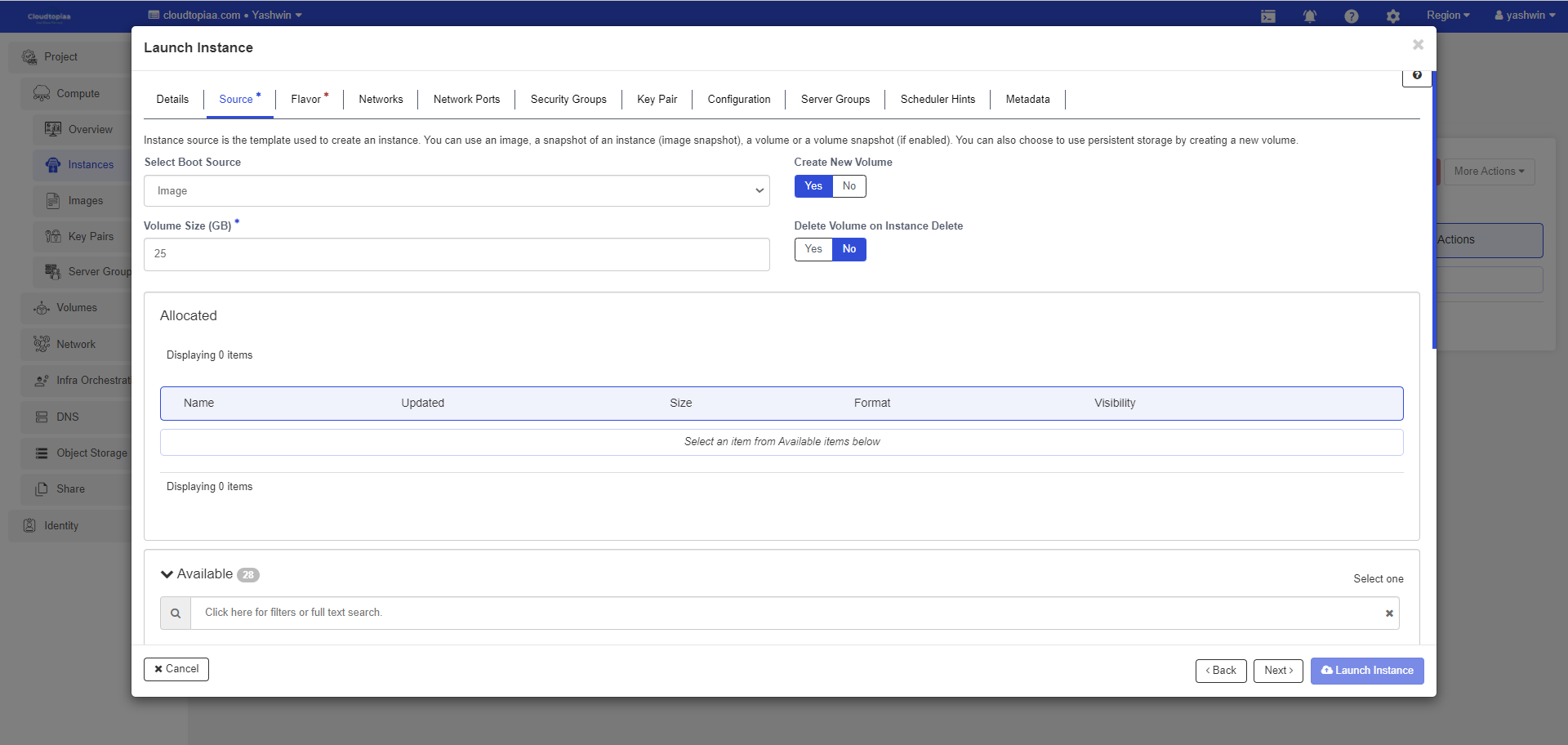
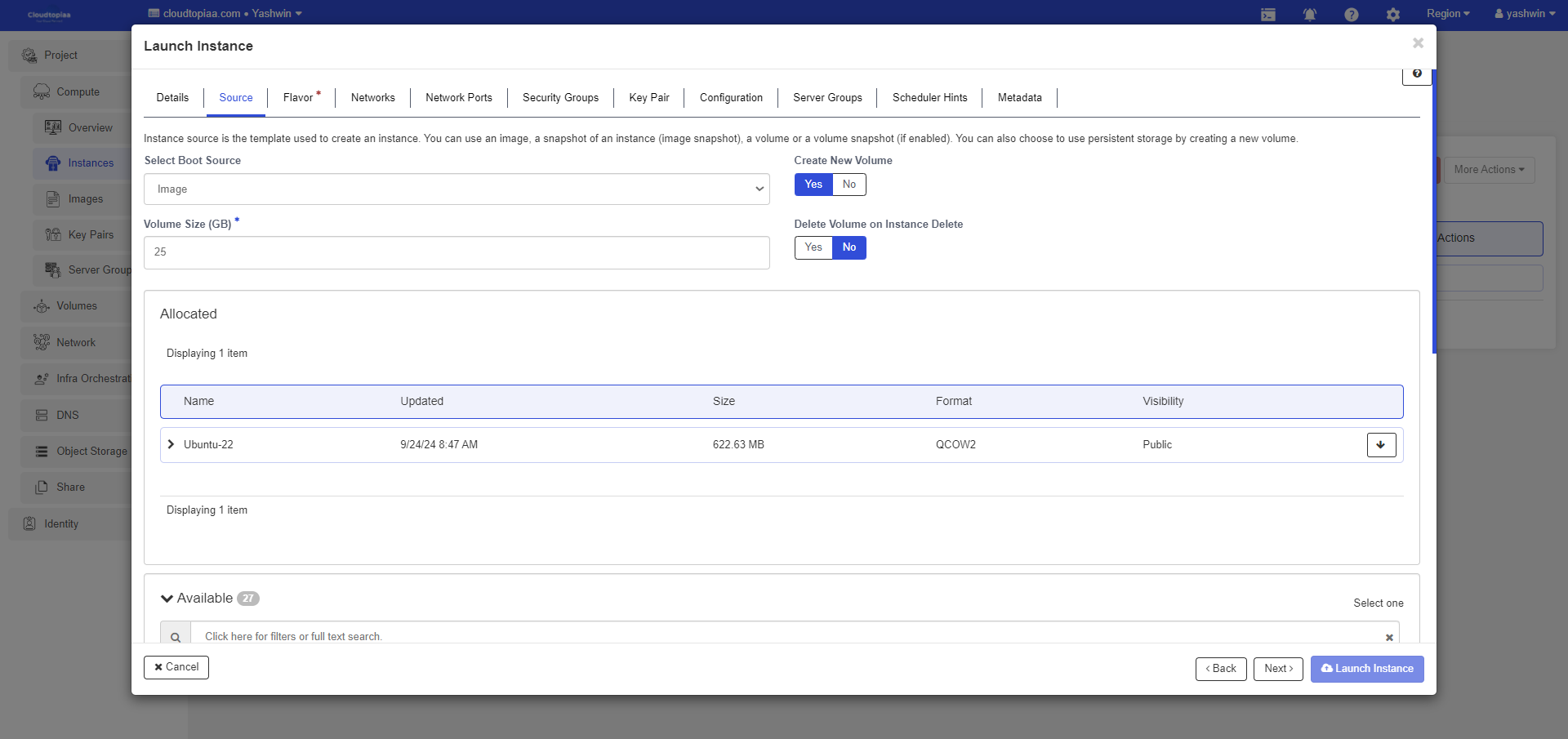
6. Specify the size of the instance to launch in Flavor tab and click Next.
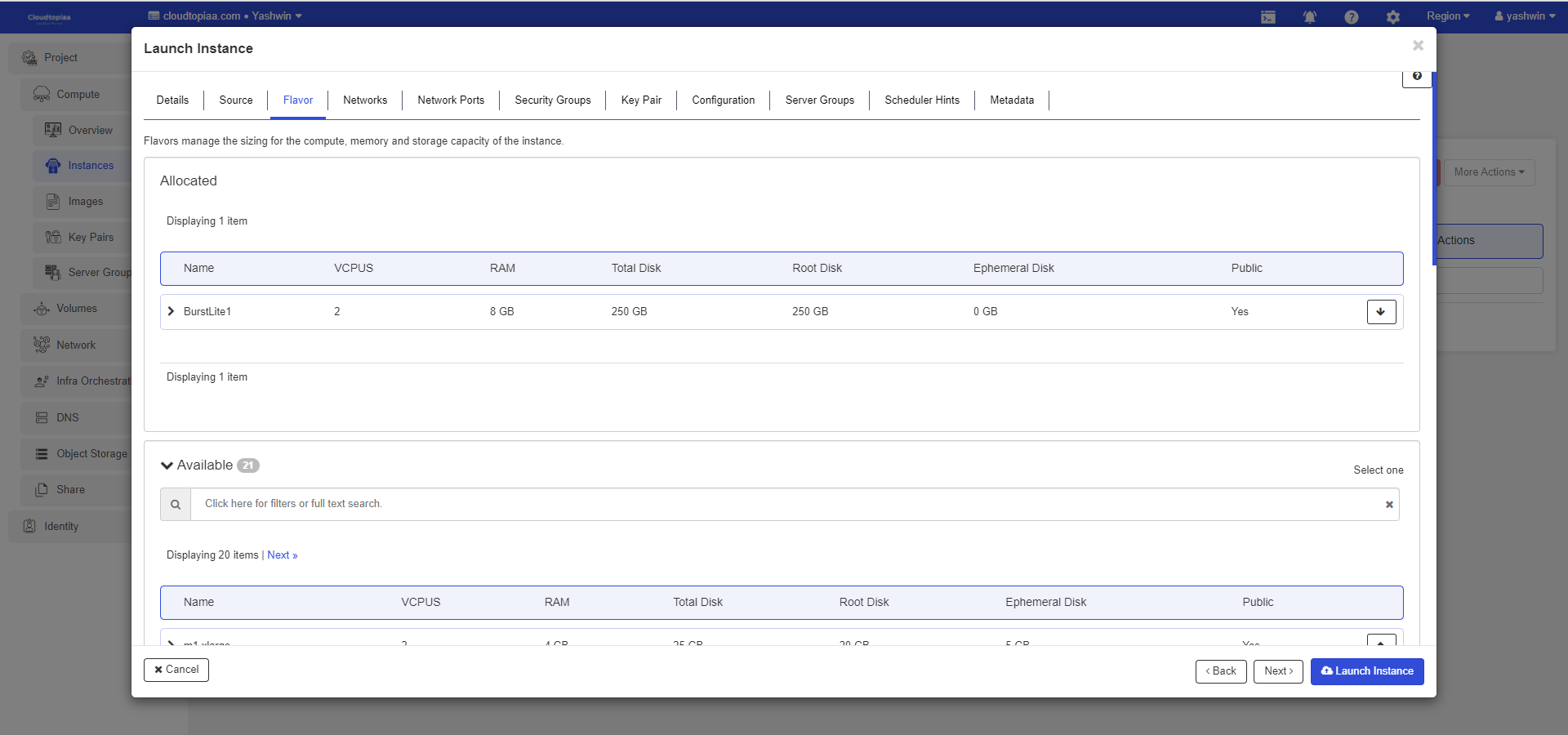
7. Select Network and click Next
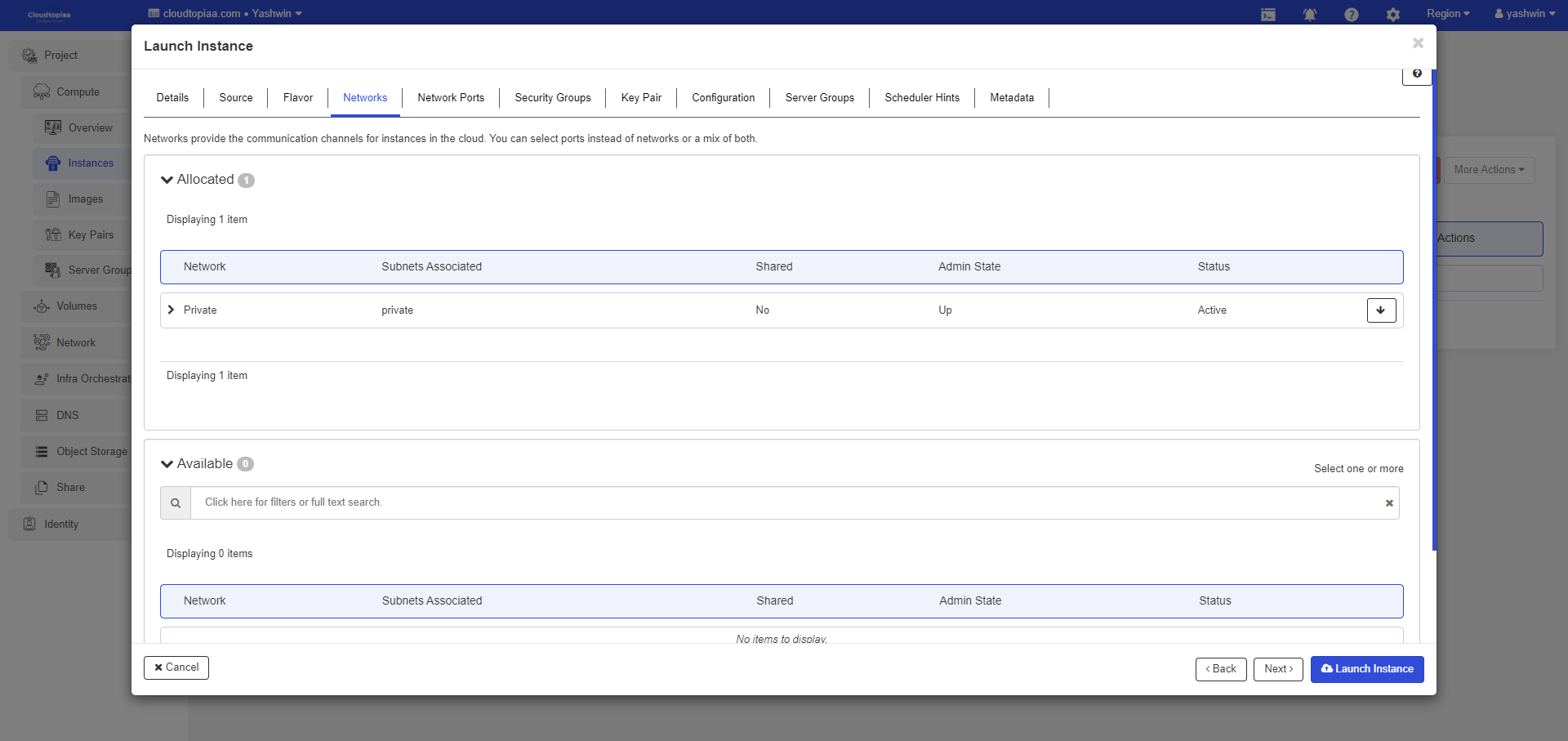
8. Select Security Group(s) and click Next.
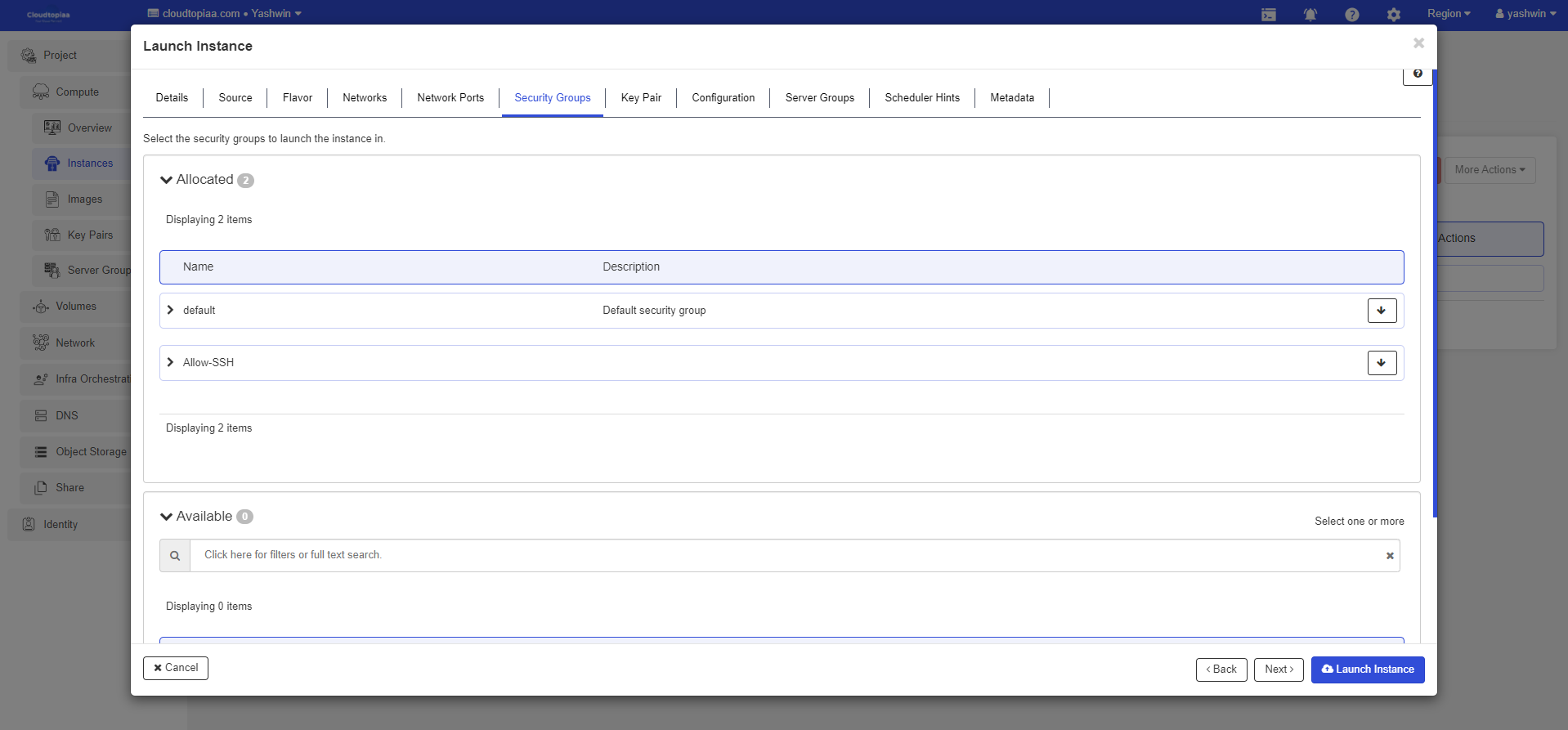
9. Select Key Pair and click Launch Instance
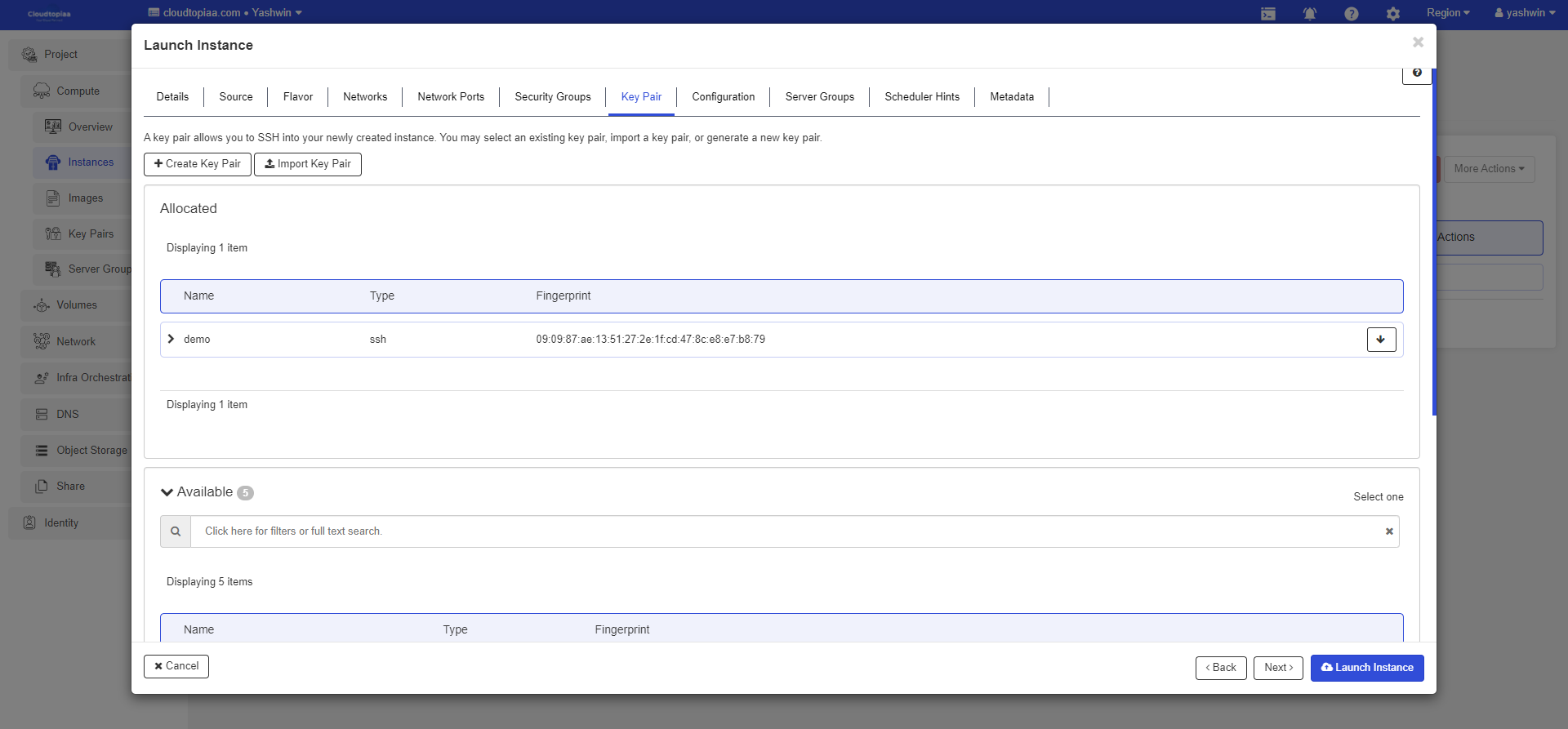
10. Instance will take few minutes to configure depending on size of the image being used
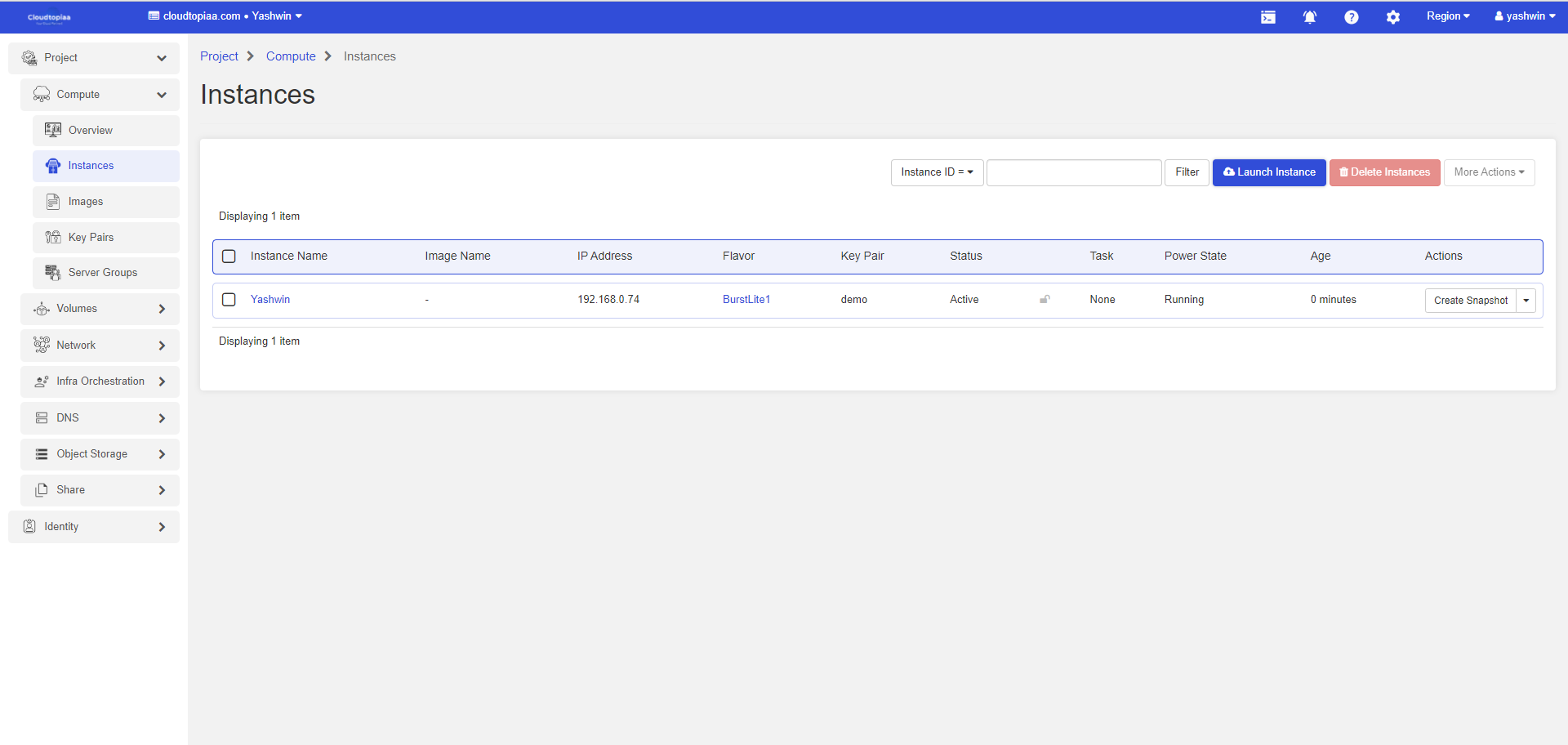
Connect to Instance
- Navigate to Project > Compute > Instances
- Open on the instance dropdown and click on Associate Floating IP
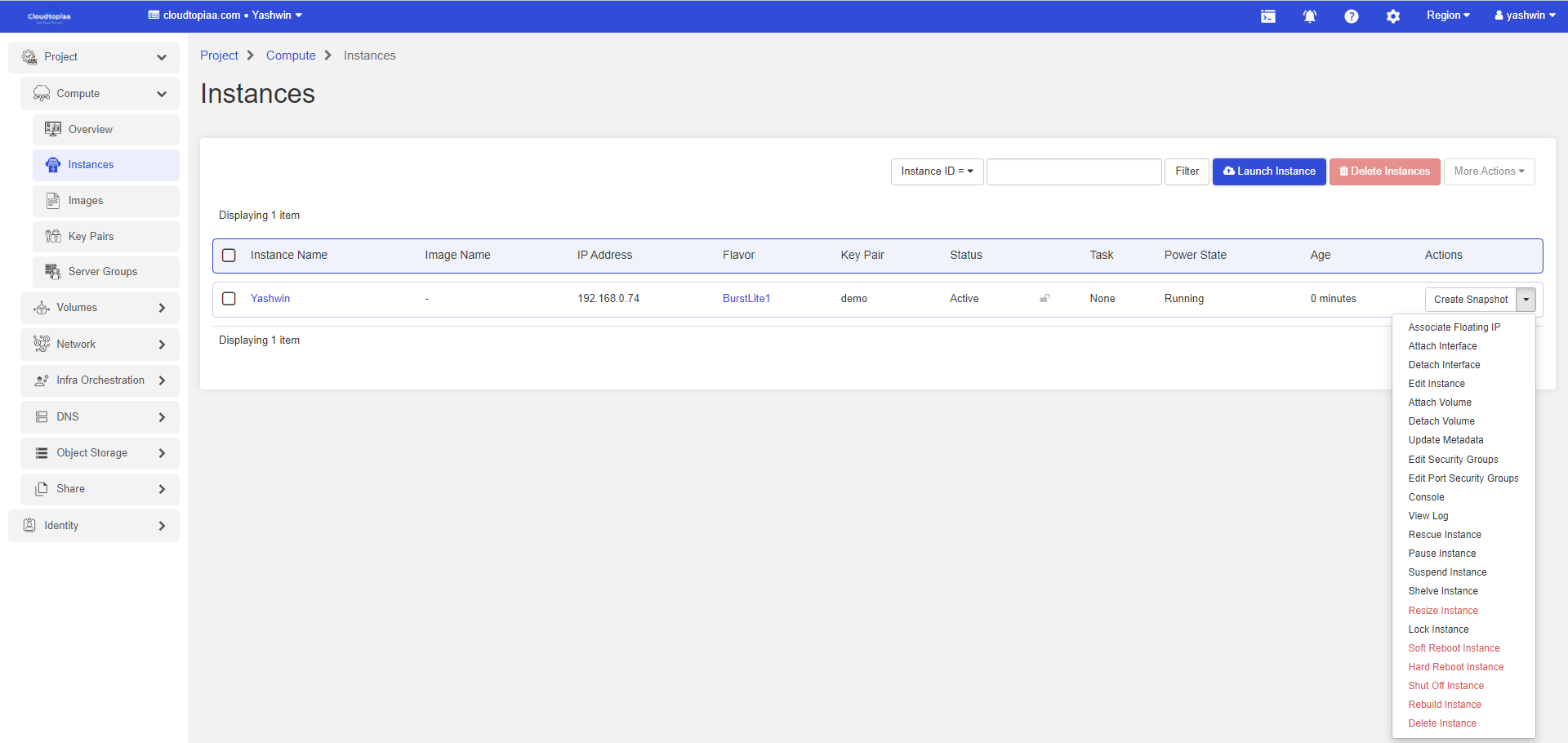
3. If there are no Floating IP Addresses are reserved before, we will get 'No floating IP addresses
allocated' in IP Address dropdown.
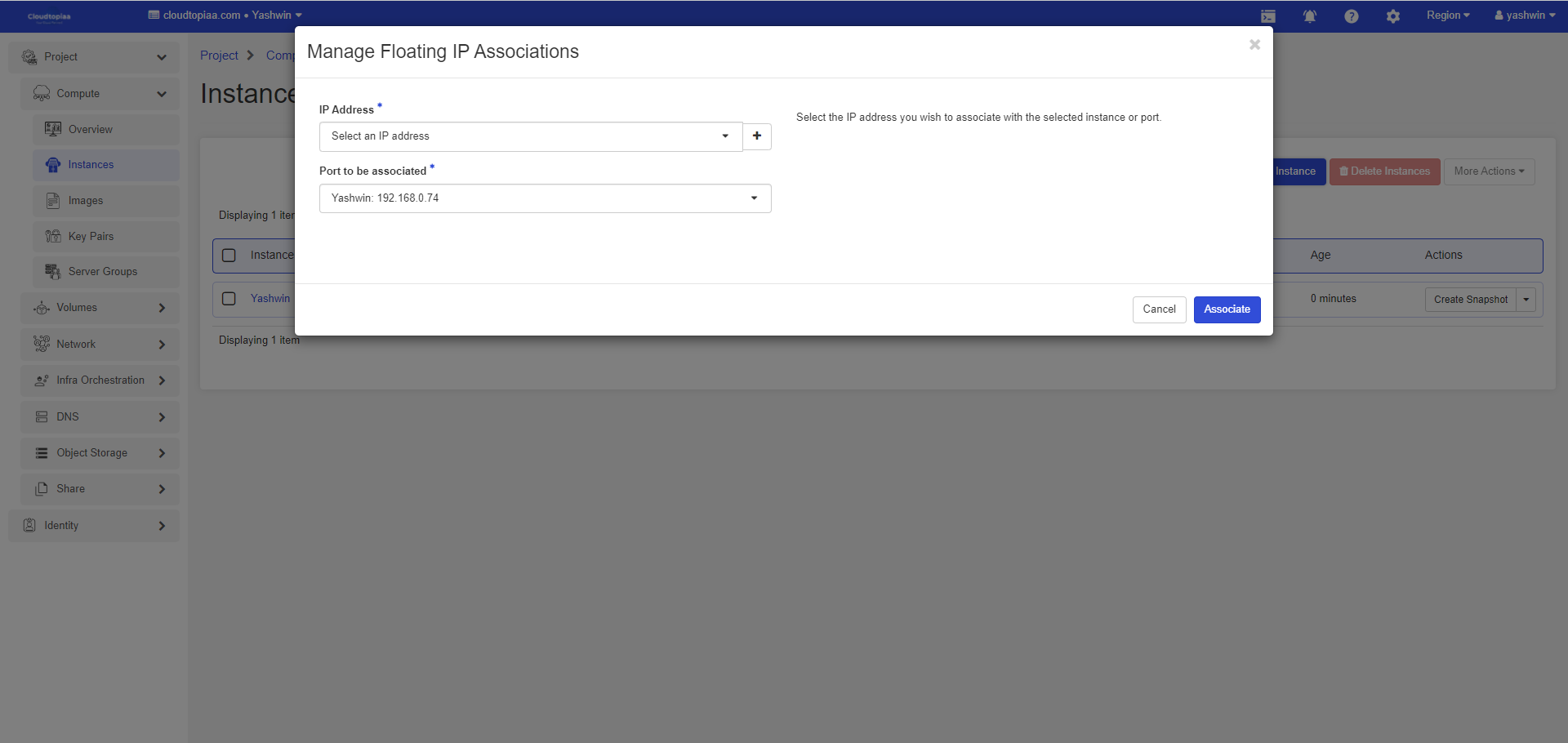
4. In case there are no FIP Addresses reserved, click on + sign and in Allocate Floating IP dialog box click Allocate IP.
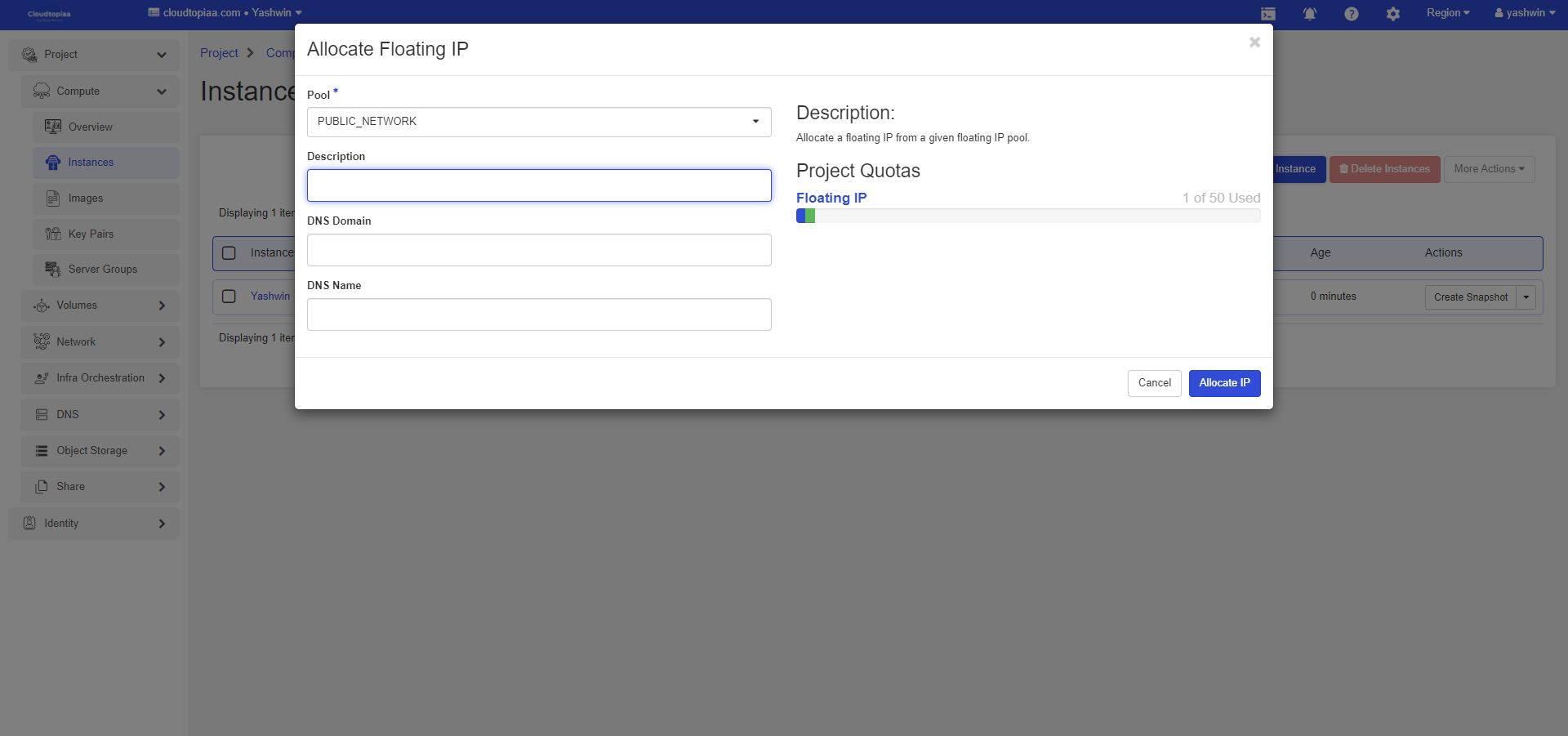
5. Now we will be redirected back to Manage Floating IP Association dialog box. Select public IP from IP Address dropdown and server private network port in Port to be associated dropdown and click
on Associate
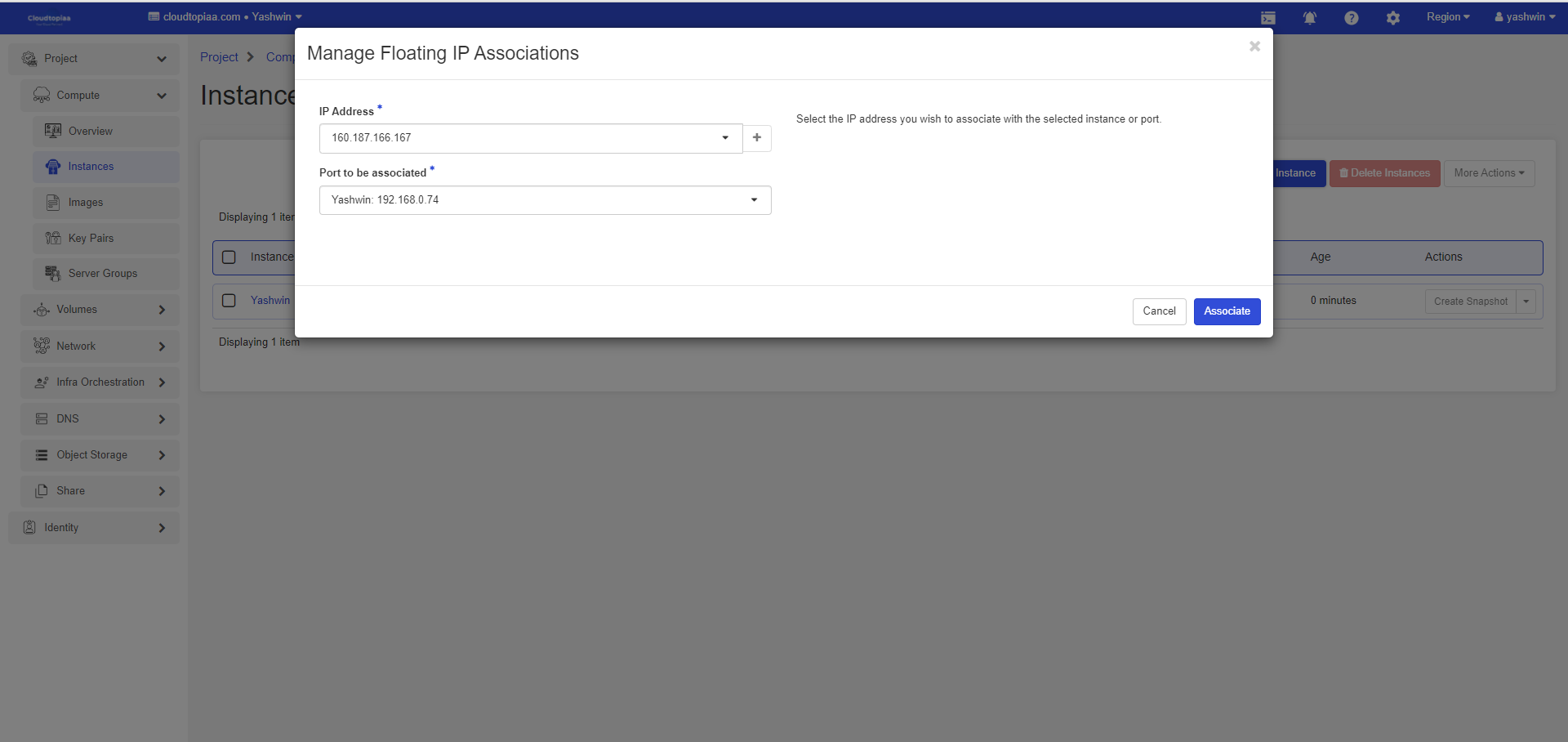
6. Instance now have public IP associated.
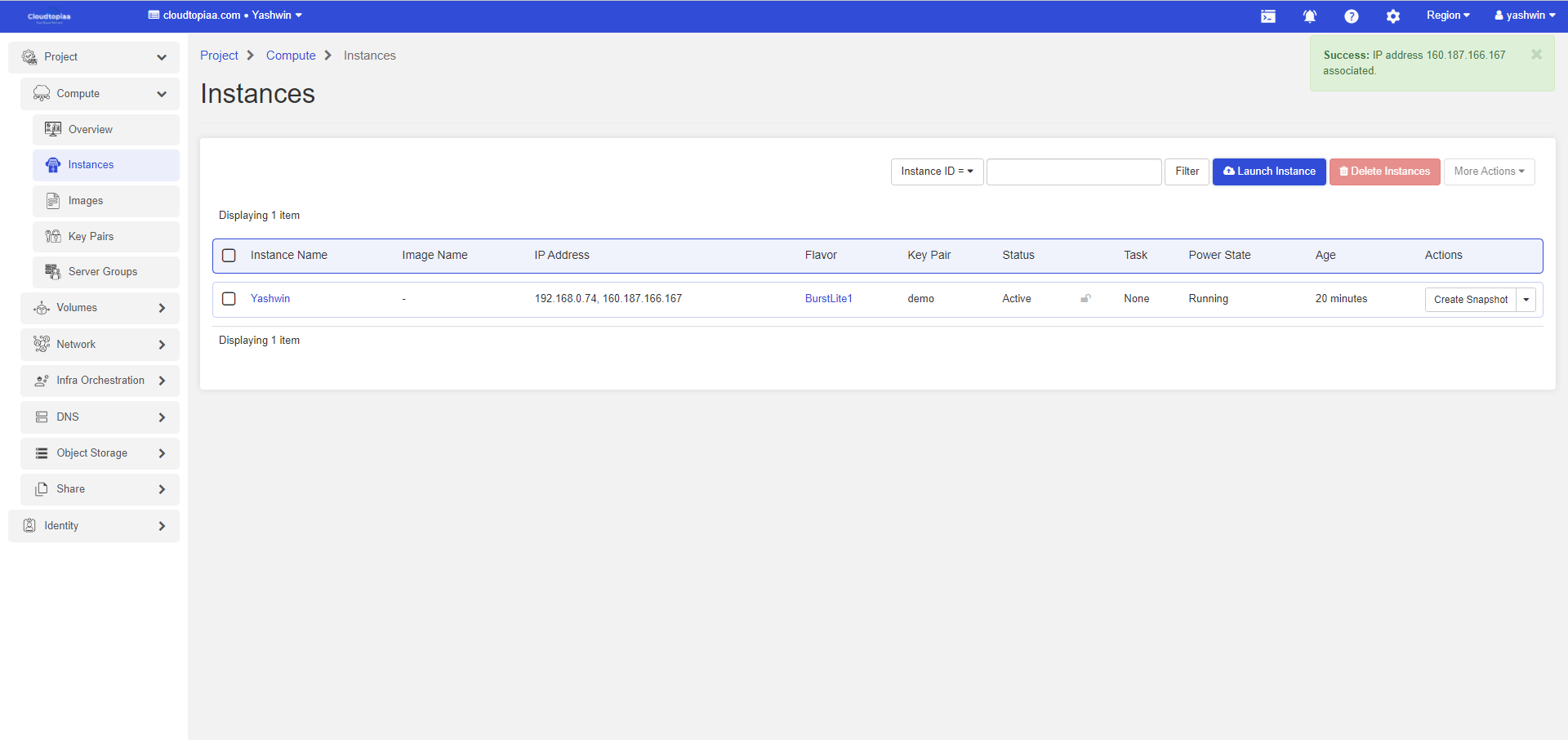
. Instance can be access through public IP if the communication is allowed in security group.